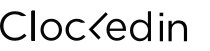Setup & FAQ
Companies
Companies
Clockedin - Setup Guide
All: Download the app and get registered.
Clockedin is accessed via a free mobile app which can be downloaded from the appropriate online store. Whether you are a worker, a manager, or a multi-unit owner, to access Clockedin functionality, you need to download the app and get registered.
If you have an Android phone, tap here. If you have an iPhone, tap here.
Once you have the app on your device, (the icon looks like a blue and white clock), tap to open it, and follow these steps:
1. Welcome Screen: Tap Join.
2. Enter your mobile phone number: For security, we'll send you a 4 digit confirmation code via SMS. If you don't receive it within two minutes, hit 'Resend Code'. Once you receive the code, key it in, and hit Send.
3. Choose your company: To connect you in the network, we first need to know which company you're connected to. Enter the name of the business and below that, enter the company's location (city and/or zip code). Then, tap Next.
Note: if you have more than one location, choose the one you consider the main.
4. Select your role: Now you need to choose your role in relation to the company you entered. In this case, choose either manager or owner.
5. Choose the right location: Next, you need to define the exact location of the company. Scroll through the list and select the right one. Be sure to choose the right address. This is the step we refer to as "Claim your Pin" because once you're registered you'll have full control of this specific location and the representative pin on the Clockedin network map.
Note: If you are a multi-unit vendor, or a corporation, let us know and we'll gladly help you get all your locations set-up.
6. Register: Here you simply need to add your name and email address. At this point you'll receive an email as confirmation that has some useful information about Clockedin. If it's in your spam folder, make sure to highlight it as 'not spam'.
7. Add a profile picture: To make it easy for people to identify you on the network, add a professional face-shot. Tap the camera icon at the center of your screen, and then select the source. You can choose an existing photo from your phone's gallery, or take a new one. Choose or take a photo, then use your fingers to crop it to size, then tap Add Profile Picture at the bottom of your screen.
8. Confirm information: At this point, make sure everything you've entered is perfect. Double check the location! Tap Done at the bottom.
9. Confirm location: To use Clockedin, you need to give the app permission to see your location. If asked, simply choose Allow.
Great! Now go ahead an set-up your other locations.
If you have an Android phone, tap here. If you have an iPhone, tap here.
Once you have the app on your device, (the icon looks like a blue and white clock), tap to open it, and follow these steps:
1. Welcome Screen: Tap Join.
2. Enter your mobile phone number: For security, we'll send you a 4 digit confirmation code via SMS. If you don't receive it within two minutes, hit 'Resend Code'. Once you receive the code, key it in, and hit Send.
3. Choose your company: To connect you in the network, we first need to know which company you're connected to. Enter the name of the business and below that, enter the company's location (city and/or zip code). Then, tap Next.
Note: if you have more than one location, choose the one you consider the main.
4. Select your role: Now you need to choose your role in relation to the company you entered. In this case, choose either manager or owner.
5. Choose the right location: Next, you need to define the exact location of the company. Scroll through the list and select the right one. Be sure to choose the right address. This is the step we refer to as "Claim your Pin" because once you're registered you'll have full control of this specific location and the representative pin on the Clockedin network map.
Note: If you are a multi-unit vendor, or a corporation, let us know and we'll gladly help you get all your locations set-up.
6. Register: Here you simply need to add your name and email address. At this point you'll receive an email as confirmation that has some useful information about Clockedin. If it's in your spam folder, make sure to highlight it as 'not spam'.
7. Add a profile picture: To make it easy for people to identify you on the network, add a professional face-shot. Tap the camera icon at the center of your screen, and then select the source. You can choose an existing photo from your phone's gallery, or take a new one. Choose or take a photo, then use your fingers to crop it to size, then tap Add Profile Picture at the bottom of your screen.
8. Confirm information: At this point, make sure everything you've entered is perfect. Double check the location! Tap Done at the bottom.
9. Confirm location: To use Clockedin, you need to give the app permission to see your location. If asked, simply choose Allow.
Great! Now go ahead an set-up your other locations.
Operations: Add additional locations.
NOTE: If you haven't already downloaded the app and registered, see #1 in the Setup Guide (above).
It's necessary to add all of your brand locations that you want to benefit from the Clockedin network. It's very easy to add one or even a couple of locations, but if you have several or more, reach out to us and we'll take care of it for you.
a) Choose your company: To connect you in the network, we first need to know which company you're connected to. Open the app and go to Profile, then tap on Settings. Now, under 'Current Work', select + Add Work. Now, enter the name of the business, and below that, enter the company's location (city and/or zip code). Then tap Next.
b) Select your role: Now you need to choose your role in relation to the company you entered. In this case, choose 'Owner'.
c) Choose the right location (Claim Your Pin): Next, you need to define the exact location of the restaurant you chose. Scroll through the list and select the right one. It's very important that you choose the exact address. This is the step we refer to as "Claiming your Pin" because once you've registered you'll have full control of this location and of the representative pin on the Clockedin network map.
Note: If you are the owner or representative of multiple locations, reach out to us and we will gladly help you get all of your teams onto the platform.
It's necessary to add all of your brand locations that you want to benefit from the Clockedin network. It's very easy to add one or even a couple of locations, but if you have several or more, reach out to us and we'll take care of it for you.
a) Choose your company: To connect you in the network, we first need to know which company you're connected to. Open the app and go to Profile, then tap on Settings. Now, under 'Current Work', select + Add Work. Now, enter the name of the business, and below that, enter the company's location (city and/or zip code). Then tap Next.
b) Select your role: Now you need to choose your role in relation to the company you entered. In this case, choose 'Owner'.
c) Choose the right location (Claim Your Pin): Next, you need to define the exact location of the restaurant you chose. Scroll through the list and select the right one. It's very important that you choose the exact address. This is the step we refer to as "Claiming your Pin" because once you've registered you'll have full control of this location and of the representative pin on the Clockedin network map.
Note: If you are the owner or representative of multiple locations, reach out to us and we will gladly help you get all of your teams onto the platform.
Operations: Add your store managers.
It's important to register at least one manager per location. They will be accountable to add and remove staff and to deal with candidates and on-demand shifts.
Note: Setup for multiple owners and corporations requires special configuration by Clockedin. In these cases, reach out to us and we'll get you set-up..
1) Add /Accept Managers (or employees)
Note: To get your people into your team they first need to be on Clockedin.
To invite people who have not yet registered by sending them a text message:
a) navigate to Team
b) scroll down and tap Add Employee.
c) enter their phone number
To connect/approve with anyone who has already registered and has said they work at your location:
a) First, tap Shifts.
b) People who indicate that they work at your location (in any role) will appear in the Team section on your mobile app, and will require your approval.
c) You will also receive a notification that they want to join your Team.
d) To give approval, simply tap the + next to their name. Then select Create Employee.
To add employees who don't have phones:
a) Navigate to team
b) Scroll and tap Add Employee
c) See helper text "Team Member doesn't have a smartphone?"
d) Select Add Employee
e) Provide First Name, Last Name and Hourly Rate
Note: The above individual will not receive notifications, but they will be able to get shifts assigned and clock in on the store tablet or system where Clockedin is run.
2) To Remove employees
When a team member is no longer working regular shifts, we suggest removing them from your Team and adding them to your Network instead.
a) Navigate to Shifts then tap Team
b) Swipe to remove an employee
c) Navigate to Network
d) Search by name
e) Invite to connect
Note: When a team member is removed from team, they will be removed from all of the shifts they were assigned to including those worked in the past however historical time tracking data will continue to be accessible via export.
Note: Setup for multiple owners and corporations requires special configuration by Clockedin. In these cases, reach out to us and we'll get you set-up..
1) Add /Accept Managers (or employees)
Note: To get your people into your team they first need to be on Clockedin.
To invite people who have not yet registered by sending them a text message:
a) navigate to Team
b) scroll down and tap Add Employee.
c) enter their phone number
To connect/approve with anyone who has already registered and has said they work at your location:
a) First, tap Shifts.
b) People who indicate that they work at your location (in any role) will appear in the Team section on your mobile app, and will require your approval.
c) You will also receive a notification that they want to join your Team.
d) To give approval, simply tap the + next to their name. Then select Create Employee.
To add employees who don't have phones:
a) Navigate to team
b) Scroll and tap Add Employee
c) See helper text "Team Member doesn't have a smartphone?"
d) Select Add Employee
e) Provide First Name, Last Name and Hourly Rate
Note: The above individual will not receive notifications, but they will be able to get shifts assigned and clock in on the store tablet or system where Clockedin is run.
2) To Remove employees
When a team member is no longer working regular shifts, we suggest removing them from your Team and adding them to your Network instead.
a) Navigate to Shifts then tap Team
b) Swipe to remove an employee
c) Navigate to Network
d) Search by name
e) Invite to connect
Note: When a team member is removed from team, they will be removed from all of the shifts they were assigned to including those worked in the past however historical time tracking data will continue to be accessible via export.
Operations: Set on-demand restrictions.
On-Demand Restrictions
The store owner has full control over which of the four worker networks your on-demand shifts can be posted to. In the case that your location's owner is not yet registered in Clockedin, your location default will be 'In Network'. Following is an explanation of each network's particulars:
Restrictions
In Market - this setting offers the widest radius and the largest worker pool, surrounding the region where the store is located. This setting is perfect when the worker doesn't require brand knowledge.
In Brand - this setting limits visibility to only those individuals who have worked or who are currently working within your brand. When you need workers to have some familiarity with your operations, choose this one.
In Network - this setting limits visibility to only those individuals who are currently working at one of the stores under the same Owner. This is a great way to maximize a shared workforce.
In Store - this setting offers the tightest control, limiting visibility to only those individuals who are currently working in a single location.
To change the restrictions for your network, navigate to your profile, then Settings. Scroll down to Live Mode and select the restriction.
The store owner has full control over which of the four worker networks your on-demand shifts can be posted to. In the case that your location's owner is not yet registered in Clockedin, your location default will be 'In Network'. Following is an explanation of each network's particulars:
Restrictions
In Market - this setting offers the widest radius and the largest worker pool, surrounding the region where the store is located. This setting is perfect when the worker doesn't require brand knowledge.
In Brand - this setting limits visibility to only those individuals who have worked or who are currently working within your brand. When you need workers to have some familiarity with your operations, choose this one.
In Network - this setting limits visibility to only those individuals who are currently working at one of the stores under the same Owner. This is a great way to maximize a shared workforce.
In Store - this setting offers the tightest control, limiting visibility to only those individuals who are currently working in a single location.
To change the restrictions for your network, navigate to your profile, then Settings. Scroll down to Live Mode and select the restriction.
Operations: Add card for payments.
In the owner's role, you are responsible for setting up payments to ensure any shifts worked are paid out.
To enter a payment method:
a) go to your profile and tap Settings,
b) Scroll down to the bottom of the screen.
c) Under PAYMENT INFORMATION, tap Add, and fill in the payment details.
d) When complete, tap the checkmark.
Note: Shifts cannot be booked without valid payment info on file.
To enter a payment method:
a) go to your profile and tap Settings,
b) Scroll down to the bottom of the screen.
c) Under PAYMENT INFORMATION, tap Add, and fill in the payment details.
d) When complete, tap the checkmark.
Note: Shifts cannot be booked without valid payment info on file.
Managers: Add your staff to the app.
Clockedin helps keep the door open to your veterans which can really make a dent in the cost of turnover.
To do so, simply invite all of your current and past team members to be part of your network. Then, when a change occurs in their availability, encourage them to stay in touch and pick up shifts with you on an on-demand basis. They can get hours without a regular or long term commitment and you keep knowledgeable team members available to you when you need them. It's a win-win.
Effective Team Management
As an owner or manager, you have full control over your business location. You can add and remove users and manage the details of everyone across your network of stores. For multi-locations or corporation, contact us at: support@clockedin.com
Note: To get your workers into your Team they first need to have download the app and registered on Clockedin was workers.
1) Add /Accept employees
Workers who indicate that they work at your location will appear in the Team section on your mobile app and will require your approval. You will also receive a notification that a worker wants to join your Team. To approve, simply tap the "+" next to their name.
To add someone who has noy yet requested to be added:
a. Navigate to Team
b. Scroll and tap Add Employee
c. Enter their phone number
d. A text message invite will be sent to them
Note: Keep in mind that anyone on your Team has access to message anyone else in the store.
2) Add employees w/o phones
a. Navigate to Team
b. Scroll and tap Add Employee
See helper text "Team Member doesn't have a smartphone?"
c. Select Add Employee
d. Provide First Name, Last Name and Hourly Rate
This individual will not receive notifications, but they can get shifts assigned and can clock in on the store tablet or system where Clocked In is run.
3) Remove employees (iOS)
When a team member is no longer working regular shifts, we suggest removing them from the Team and adding them to your Network instead.
a. Navigate to Shifts, then Team
b. Swipe the employee's name to the side to remove them
c. The old team member will automatically be added to the store's leads list.
Note: When a team member is removed from team, they will be removed from all of the shifts they were assigned to including those worked in the past. Historical time tracking data will however still be accessible via export.
To do so, simply invite all of your current and past team members to be part of your network. Then, when a change occurs in their availability, encourage them to stay in touch and pick up shifts with you on an on-demand basis. They can get hours without a regular or long term commitment and you keep knowledgeable team members available to you when you need them. It's a win-win.
Effective Team Management
As an owner or manager, you have full control over your business location. You can add and remove users and manage the details of everyone across your network of stores. For multi-locations or corporation, contact us at: support@clockedin.com
Note: To get your workers into your Team they first need to have download the app and registered on Clockedin was workers.
1) Add /Accept employees
Workers who indicate that they work at your location will appear in the Team section on your mobile app and will require your approval. You will also receive a notification that a worker wants to join your Team. To approve, simply tap the "+" next to their name.
To add someone who has noy yet requested to be added:
a. Navigate to Team
b. Scroll and tap Add Employee
c. Enter their phone number
d. A text message invite will be sent to them
Note: Keep in mind that anyone on your Team has access to message anyone else in the store.
2) Add employees w/o phones
a. Navigate to Team
b. Scroll and tap Add Employee
See helper text "Team Member doesn't have a smartphone?"
c. Select Add Employee
d. Provide First Name, Last Name and Hourly Rate
This individual will not receive notifications, but they can get shifts assigned and can clock in on the store tablet or system where Clocked In is run.
3) Remove employees (iOS)
When a team member is no longer working regular shifts, we suggest removing them from the Team and adding them to your Network instead.
a. Navigate to Shifts, then Team
b. Swipe the employee's name to the side to remove them
c. The old team member will automatically be added to the store's leads list.
Note: When a team member is removed from team, they will be removed from all of the shifts they were assigned to including those worked in the past. Historical time tracking data will however still be accessible via export.
Managers: Access your shortlist new-hire leads.
Think outside the traditional recruiting box
Whether you want to build your roster, fill a scheduled shift, cover a last-minute call-off, or even bring in extra resources to enhance the customer experience and increase sales, Clockedin has you covered.
Now Hiring (Shortlist): is a free, passive system that lets workers apply at your locations in the background, and when you're hiring, kicks on a high volume pipeline. It's a fantastic alternative to the costly, time-hogging traditional methods of pulling in new people.
View and Connect with Shortlist Candidates
a) To see the candidates who have already signed up to your shortlist, simply tap SHIFTS on the main window and then TEAM. If there are any, they will be listed across the top.
b) To see all the candidates if there are several, simply tap on VIEW ALL. You can then get a detailed view of each candidate by tapping their avatar to open their profile.
c) Once you identify a candidate you'd like to learn more about, you will need to invite them to your network.
d) To do so press +CONNECT on their profile.
e) Next, choose NETWORK on the main dashboard.. Once the candidate receives and accepts your incoming request, they will appear here. You are now able to message with this new connection.
Chat with Candidates
Once you have connected with a candidate (or anyone), you can easily chat with them by selecting their record in NETWORK, and then tapping the comment bubble.
Get more Candidates - Turn on the Now Hiring sign
To open a pipeline for more shortlist candidates, you can cause your company pin on the Clockedin map to advertise that your location is currently hiring.
a) From SHIFTS, tap on VIEW ALL
b) Toggle the switch at the top under "Now Hiring".
Be sure to turn it off once you've found the people you need.
Whether you want to build your roster, fill a scheduled shift, cover a last-minute call-off, or even bring in extra resources to enhance the customer experience and increase sales, Clockedin has you covered.
Now Hiring (Shortlist): is a free, passive system that lets workers apply at your locations in the background, and when you're hiring, kicks on a high volume pipeline. It's a fantastic alternative to the costly, time-hogging traditional methods of pulling in new people.
View and Connect with Shortlist Candidates
a) To see the candidates who have already signed up to your shortlist, simply tap SHIFTS on the main window and then TEAM. If there are any, they will be listed across the top.
b) To see all the candidates if there are several, simply tap on VIEW ALL. You can then get a detailed view of each candidate by tapping their avatar to open their profile.
c) Once you identify a candidate you'd like to learn more about, you will need to invite them to your network.
d) To do so press +CONNECT on their profile.
e) Next, choose NETWORK on the main dashboard.. Once the candidate receives and accepts your incoming request, they will appear here. You are now able to message with this new connection.
Chat with Candidates
Once you have connected with a candidate (or anyone), you can easily chat with them by selecting their record in NETWORK, and then tapping the comment bubble.
Get more Candidates - Turn on the Now Hiring sign
To open a pipeline for more shortlist candidates, you can cause your company pin on the Clockedin map to advertise that your location is currently hiring.
a) From SHIFTS, tap on VIEW ALL
b) Toggle the switch at the top under "Now Hiring".
Be sure to turn it off once you've found the people you need.
Managers: Bring in a skilled worker, on-demand.
When you need resources fast, On-Demand gets you instant access to workers both in and outside your network.
Note: You need to add a form of payment (this is a one-time step) in order to post a shift. If you do not have a card on file, you will be prompted to enter it. This card will be debited for worker wages ONLY. You can also enter these details in the settings area of your profile.
1. Post an On-Demand Shift
a) Tap ON DEMAND on the app dash.
b) Tap "Select shift details"
c) Set the shift date and the start and end times.
d) Set the worker's hourly rate. (see notes below)
e) Select the skills the worker should have (optional).
f) Add a note with any important details for the candidate (optional).
g) Tap "Post this shift"
Payment Notes:
2. Confirm the Posted Shift
Once you've posted a shift, you're likely to get several applicants who are interested in taking it and you'll receive a notification for each one. You can view their profiles and chat with them to learn more about their experience. Once you've decided on the right one for your shift:
a) Confirm the worker's request for your shift. They'll receive a notification in the app stating they need to confirm the shift. Once done, you'll both receive an email confirmation for your records. Other candidates who had been interested in your shift will get an in-app notification that it has been filled.
b) Check your team under SHIFTS and you'll see that the applicant has now been added to your available team.
c) At this point you will receive an email confirming the shift has been filled.
Set Up for Success
When the worker arrives for their shift, make sure someone is there to meet them and let them know what is expected for their shift duties. The worker will clock in and out with the app at the scheduled times (backed up by GPS). If you need the worker to stay longer than the set shift, you'll need to post a new shift for them.
Note: When an employee has been given a shift schedule at their home store (in Clockedin), the system will prevent them from viewing any on-demand shifts that overlap.
No longer need to fill the shift?
In the unlikely event you have not gotten any candidates by the start time of your shift or have not yet selected a candidate, the on demand shift will automatically expire.
On-Demand Restrictions
The store owner has full control over which of the four worker networks your on-demand shifts can be posted to. In the case that your location's owner is not yet registered in Clockedin, your location default will be 'In Network'. Following is an explanation of each network's particulars:
Network Restrictions
In Market - this setting offers the widest radius and the largest worker pool, surrounding the region where the store is located. This setting is perfect when the worker doesn't require brand knowledge.
In Brand - this setting limits visibility to only those individuals who have worked or who are currently working within your brand. When you need workers to have some familiarity with your operations, choose this one.
In Network - this setting limits visibility to only those individuals who are currently working at one of the stores under the same Owner. This is a great way to maximize a shared workforce.
In Store - this setting offers the tightest control, limiting visibility to only those individuals who are currently working in a single location.
Note: You need to add a form of payment (this is a one-time step) in order to post a shift. If you do not have a card on file, you will be prompted to enter it. This card will be debited for worker wages ONLY. You can also enter these details in the settings area of your profile.
1. Post an On-Demand Shift
a) Tap ON DEMAND on the app dash.
b) Tap "Select shift details"
c) Set the shift date and the start and end times.
d) Set the worker's hourly rate. (see notes below)
e) Select the skills the worker should have (optional).
f) Add a note with any important details for the candidate (optional).
g) Tap "Post this shift"
Payment Notes:
- When you post a shift, a hold will be placed in the debit account on file for the amount of that shift's wages. If you do not end up confirming a worker for the shift, the funds will be released.
- The wage you set here will determine the amount paid by you via the app to fill the shift. In the case that the shift will be filled by one of your own current employees (not paid by the app), you still need to enter a value even though it will not be paid out.
- In the case that you need a worker to stay beyond the scheduled shift, you will need to post a new on-demand shift
2. Confirm the Posted Shift
Once you've posted a shift, you're likely to get several applicants who are interested in taking it and you'll receive a notification for each one. You can view their profiles and chat with them to learn more about their experience. Once you've decided on the right one for your shift:
a) Confirm the worker's request for your shift. They'll receive a notification in the app stating they need to confirm the shift. Once done, you'll both receive an email confirmation for your records. Other candidates who had been interested in your shift will get an in-app notification that it has been filled.
b) Check your team under SHIFTS and you'll see that the applicant has now been added to your available team.
c) At this point you will receive an email confirming the shift has been filled.
Set Up for Success
When the worker arrives for their shift, make sure someone is there to meet them and let them know what is expected for their shift duties. The worker will clock in and out with the app at the scheduled times (backed up by GPS). If you need the worker to stay longer than the set shift, you'll need to post a new shift for them.
Note: When an employee has been given a shift schedule at their home store (in Clockedin), the system will prevent them from viewing any on-demand shifts that overlap.
No longer need to fill the shift?
In the unlikely event you have not gotten any candidates by the start time of your shift or have not yet selected a candidate, the on demand shift will automatically expire.
On-Demand Restrictions
The store owner has full control over which of the four worker networks your on-demand shifts can be posted to. In the case that your location's owner is not yet registered in Clockedin, your location default will be 'In Network'. Following is an explanation of each network's particulars:
Network Restrictions
In Market - this setting offers the widest radius and the largest worker pool, surrounding the region where the store is located. This setting is perfect when the worker doesn't require brand knowledge.
In Brand - this setting limits visibility to only those individuals who have worked or who are currently working within your brand. When you need workers to have some familiarity with your operations, choose this one.
In Network - this setting limits visibility to only those individuals who are currently working at one of the stores under the same Owner. This is a great way to maximize a shared workforce.
In Store - this setting offers the tightest control, limiting visibility to only those individuals who are currently working in a single location.
Managers: View and Connect with Candidates.
1. To see the candidates who have already signed up to your shortlist, simply tap SHIFTS on the main window and then TEAM. If there are any, they will be listed across the top.
2. To see all the candidates, simply tap on VIEW ALL. You can get a detailed view of each candidate by tapping their avatar to open their profile.
3. Once you identify a candidate you'd like to learn more about, you will need to first invite them to your network. To do so press +CONNECT on their profile.
4. Next, choose NETWORK on the main dashboard.. Once the candidate receives and accepts your incoming request, they will appear here.
5. Now you can easily chat with them by selecting their record in NETWORK, and then tapping the comment bubble.
2. To see all the candidates, simply tap on VIEW ALL. You can get a detailed view of each candidate by tapping their avatar to open their profile.
3. Once you identify a candidate you'd like to learn more about, you will need to first invite them to your network. To do so press +CONNECT on their profile.
4. Next, choose NETWORK on the main dashboard.. Once the candidate receives and accepts your incoming request, they will appear here.
5. Now you can easily chat with them by selecting their record in NETWORK, and then tapping the comment bubble.
FAQ
How does 'retention' work?
Any employee who joins your private network will stay on the network after they effectively quit. When managers across all participating locations post open shifts or open jobs these prior workers are notified about the opportunity. Everyone is free to communicate and managers can rehire at any time.
What is an 'open shift'?
Managers can post open shifts to their network of current and previous employees and select from requesting candidates. Once the shift is confirmed, the worker arrives on the job and works just like normal. When the shift is over, the account gets charged for the time worked. If the worker is a company employee, there are no fees and the time records are added to the portal. To find out how to post an open shift, see Bring in a skilled worker, on-demand on the Setup Guide above.
What is an 'open job'?
You can toggle on the "Now Hiring" sign for any of your locations, and Clockedin will notify all users with prior experience in your brand that you're hiring. All workers interested in re-joining the brand will add themselves to the shortlist where Managers can chat and schedule interviews. Additionally, managers can book a trial shift to see a candidate perform on the job before making the decision to hire them. To find out how to access the shortlist, see Access your shortlist new-hire leads in the setup guide above.
How do workers get paid if they're not in our brand's payroll system?
Clockedin serves as the employer of record for all workers who are not company employees. We manage the verification, insurance, compliance, payroll and taxes. Workers track their time in the app and we bill the client for the total amount.
Will my employees be visible to other businesses?
All employees are only visible within your private network by default. For franchise systems looking to share employees between multiple franchisees, clients can enable this feature.
Can my staff work at other locations in my brand?
Clients can configure their network to allow current employees to work shifts at multiple locations. Clockedin serves as the time & attendance system for these shifts so the experience is seamless for both workers and managers. Clients can access timesheets at any time or integrate Clockedin with their payroll system. Overtime protection can be enabled by utilizing Clockedin for scheduling or integrating with their current scheduling system.
Can shifts be limited to workers with specific skills?
Shifts and full time jobs can be posted with specific keyword skills such as line cook or prep. Candidates who match with these skills will display a blue checkmark. For enterprise implementations, custom skills can be created.
Is there an extra fee to recruit full time employees?
All recruiting is free and unlimited.
Does Clockedin need to integrate with our time & attendance system?
Clockedin is an end to end solution and there is no need to integrate with time and attendance systems however in some business cases it may be desirable.
How are workers paid if they are not in our payroll system?
Clockedin serves as the employer of record for all workers who are not company employees. We manage the verification, insurance, compliance, payroll and taxes. Workers track their time in the app and we bill the client for the total amount.
How do we roll this out?
Retaining employees can be done in minutes.
- Managers & employees download the app and register their home store location.
- When any employee quits, the manager can move them to their network in the app, where they will become visible to all managers and receive open shifts and open job notifications.
Can users be removed from the private network?
Yes, any user can be added or removed at any time using the app.
What if the worker hasn't worked in a while?
All employee experience is date stamped in the app so managers know how recent the worker has been on the job. Clockedin leaves it up to management to decide which workers are a good fit for their needs. Enterprise configurations are available.
Can we pilot in a select zone?
Yes, we recommend this. After the pilot additional units and zones can be added incrementally.
How do I add more locations to the network?
NOTE: If you haven't already downloaded the app and registered, see #1 in the Setup Guide (above).
1. Choose your company: To connect you in the network, we first need to know which company you're connected to. Open the app and go to Profile, then tap on Settings. Now, under 'Current Work', select + Add Work. Now, enter the name of the business, and below that, enter the company's location (city and/or zip code). Then tap Next.
2. Select your role: Now you need to choose your role in relation to the company you entered. In this case, choose 'Owner'.
3. Choose the right location (Claim Your Pin): Next, you need to define the exact location of the restaurant you chose. Scroll through the list and select the right one. It's very important that you choose the exact address. This is the step we refer to as "Claiming your Pin" because once you've registered you'll have full control of this location and of the representative pin on the Clockedin network map.
Note: If you are the owner or representative of multiple locations, reach out to us and we will gladly help you get all of your teams onto the platform.
1. Choose your company: To connect you in the network, we first need to know which company you're connected to. Open the app and go to Profile, then tap on Settings. Now, under 'Current Work', select + Add Work. Now, enter the name of the business, and below that, enter the company's location (city and/or zip code). Then tap Next.
2. Select your role: Now you need to choose your role in relation to the company you entered. In this case, choose 'Owner'.
3. Choose the right location (Claim Your Pin): Next, you need to define the exact location of the restaurant you chose. Scroll through the list and select the right one. It's very important that you choose the exact address. This is the step we refer to as "Claiming your Pin" because once you've registered you'll have full control of this location and of the representative pin on the Clockedin network map.
Note: If you are the owner or representative of multiple locations, reach out to us and we will gladly help you get all of your teams onto the platform.
Can Clocked In help find people to fill my shifts?
Yes! Clockedin helps you find qualified staff in three different ways:
1. Leads
Long story short, leads give you access to a pool of pre-trained, experienced, ready-to-go staff.
Leads are people who have left either your store or another store within your brand. In the past we would say they had churned, and they would be gone from your radar. But with Clockedin, they remain accessible as leads so if you're ever hiring, or looking for someone in a pinch, you have a B team sitting, available, ready to work at a moments notice. You can contact your leads directly based on their experience or skills, and you can wither hire them again as permanent staff, or you can bring them in on-demand. When you bring someone in on-demand, Clockedin takes care of everything including documentation and payroll. See on-demand below.
2. Candidates
Candidates are people who want to work at a specific location of your brand.
Clockedin creates a bridge between job seekers and hiring managers with 'shortlists'. Each user can put their name on the lists of up to ten locations where they most want to work. When managers are looking for people, they need simply open the shortlist for a selection of candidates. Just like leads, candidates can be hired on permanently, or brought in on an on-demand basis as contractors of Clockedin. To learn how to set this up, head to Guide Step 4.
3. On-Demand
On-demand gives you instant access to both your qualified leads, and skilled workers across the network, at the push of a button. If you find yourself in a situation where you need people fast, it's the perfect way to ensure you get experienced, qualified people who can just show up and start being productive right away.
1. Leads
Long story short, leads give you access to a pool of pre-trained, experienced, ready-to-go staff.
Leads are people who have left either your store or another store within your brand. In the past we would say they had churned, and they would be gone from your radar. But with Clockedin, they remain accessible as leads so if you're ever hiring, or looking for someone in a pinch, you have a B team sitting, available, ready to work at a moments notice. You can contact your leads directly based on their experience or skills, and you can wither hire them again as permanent staff, or you can bring them in on-demand. When you bring someone in on-demand, Clockedin takes care of everything including documentation and payroll. See on-demand below.
2. Candidates
Candidates are people who want to work at a specific location of your brand.
Clockedin creates a bridge between job seekers and hiring managers with 'shortlists'. Each user can put their name on the lists of up to ten locations where they most want to work. When managers are looking for people, they need simply open the shortlist for a selection of candidates. Just like leads, candidates can be hired on permanently, or brought in on an on-demand basis as contractors of Clockedin. To learn how to set this up, head to Guide Step 4.
3. On-Demand
On-demand gives you instant access to both your qualified leads, and skilled workers across the network, at the push of a button. If you find yourself in a situation where you need people fast, it's the perfect way to ensure you get experienced, qualified people who can just show up and start being productive right away.
What fees do you charge?
Our pricing model is super simple. Workers never pay anything, and companies pay no more than $100 per location per month, which is literally nothing when you consider the savings you'll get from turnover reduction. The latest pricing information can be found at https://clockedin.com/plans
Depending on the number of locations you have, it may even be possible to negotiate a volume discount.
Outside of the monthly fee, you are accountable to cover the cost of wages (which you set), related Federal & State taxes, and our system processing fee, for any on-demand shifts you post on the network.
Depending on the number of locations you have, it may even be possible to negotiate a volume discount.
Outside of the monthly fee, you are accountable to cover the cost of wages (which you set), related Federal & State taxes, and our system processing fee, for any on-demand shifts you post on the network.
How often will I be charged?
Immediately upon posting a shift on Clockedin, a hold will be placed on your credit card for the total cost of the shift (wages/taxes). Upon completion of the shift, payment will be immediately transferred to Clockedin for pay-out to the worker.
Otherwise, payment for the monthly company fee occurs once per month, or once annually depending on the details of your contract.
Otherwise, payment for the monthly company fee occurs once per month, or once annually depending on the details of your contract.
If the worker is already our employee, how does this work?
Clients can configure their network to allow current employees to work shifts at multiple locations. Clockedin serves as the time & attendance system for these shifts so the experience is seamless for both workers and managers. Clients can access timesheets at any time or integrate Clockedin with their payroll system. Overtime protection can be enabled by utilizing Clockedin for scheduling or integrating with their current scheduling system.
Can't find what you are looking for?
We'll be glad to help you - email us at support@clockedin.com
We'll be glad to help you - email us at support@clockedin.com